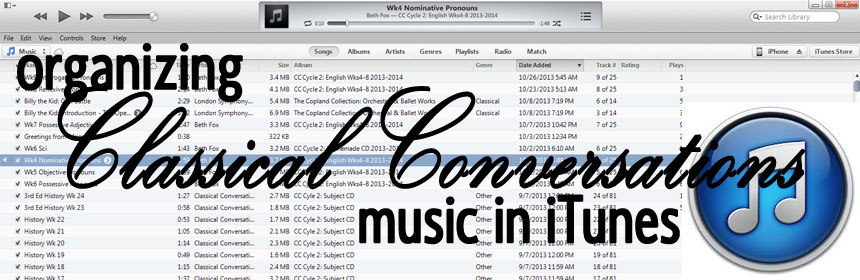
Creating Classical Conversations Playlists in iTunes
As more and more of us switch to some sort of smart phone or tablet, there are more of us who would like to have our CC music on these gadgets. I’ve talked to several moms this year who would like some guidance on how to organize their CC music on iTunes, or who would like to create weekly playlists of the songs that apply to that week so they can concentrate their review.
The following is how I keep my music organized. There may be better ways to do it, and I am ALWAYS open to suggestions. So, if you’ve got any thoughts or suggestions, please leave them in the comments, because I would value the input!
In creating this tutorial, I’m going to assume that the music that you want to use is already imported into iTunes and just needs to be organized and used! (If you need help with the importing piece, let me know in the comments and I’ll add that info)
PART ONE
Step One:
If you haven’t already, it’s helpful to put all of your CC information into an Album. This isn’t as big of a deal if you are importing the songs from the CC CD, because it automatically groups them into an album. If you’re importing from CC Connected (C3) or elsewhere, you’ll have to create your albums manually. I prefer to have the albums you’re going to see below, but how you organize yours into albums is entirely up to you. It’s not necessary to put the music into albums in order to organize it into playlists, I just think it makes it easier.
To help me organize my songs into playlists, I find it helpful to operate in the “SONGS” view of iTunes and to include the “Date Added” field. You can do that by right-clicking on the bar that contains all of the field names and making sure there is a check box by “Date Added.” That allows me to sort my music by the Date Added, so I can easily find and edit all the songs I import from CC Connected at one time, and any songs I import individually later are also easily located.
Step Two:
Once I’ve sorted my songs so that I can easily see them, to group them into an album, I select the songs I want on the album and then right-click. Select the “Get Info” option on the menu. You’ll probably get a warning about editing multiple items at once. Just click “OK.”
Populate the “Artist,” “Album Artist” and “Album” field with the information that you like. My preference is to have 3 albums that I work from during a single cycle. It’s just my preference. You can sort them any way that works for you. My albums are as follows:
- CC Cycle 2 Subject CD 2013-2014: Official CC songs for this particular Cycle. I like to include the year since there will probably be some changes to some of these songs with the next edition of the Foundations Guide. It just helps me keep it all straight and make sure I have the correct songs for us to listen to.
- CC Timeline: Since these songs should be the same for all 3 Cycles covered under this edition of the Foundations Guide, I group them together. That’s easier for me, since I download my songs from CC3 instead of a CD. It reminds me that I don’t have to download the Timeline song every year.
- CC Cycle 2 Homemade CD: This should probably have a better name, but basically these are the unofficial songs I use for CC. In our Community, we are blessed to have a very talented artist who uses her gifts to create songs for all of the grammar that CC does not. Our Community creates a single CD of her songs each year and we all get a copy. However, the concept for organization is the same if you want to download individual music from CC Connected (C3) performed by many of the other talented and creative CC moms out there. Just select them, right click and change the info so that they’re all grouped in iTunes in a single album (you can always call the artist “Various” if you don’t want to individually denote each artist).
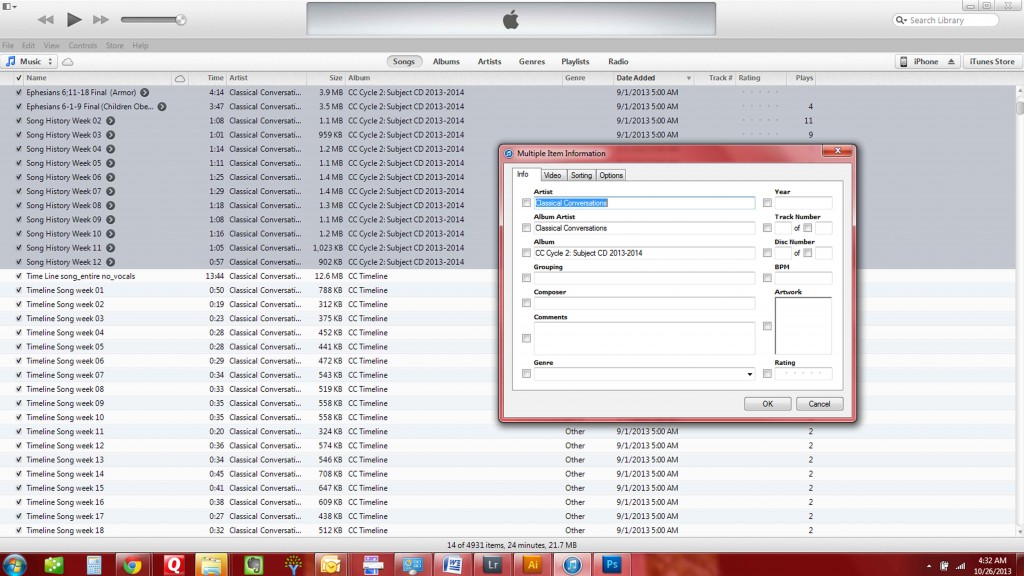 Step 3:
Step 3:
Once all the songs are organized into albums, it’s VERY easy to create a playlist to contain just the songs you want it to for the week. From the menu, select “File”, “New”, and “Playlist.”
Assuming you’re using an updated version of iTunes, your new playlist will appear on the right-hand side of the screen and you’ll be able to name it as you choose by clicking on “Playlist” at the top. At this point, I prefer to switch over to the “ALBUMS” view of iTunes. Click on the Album of your choice and start dragging and dropping the songs you want to include onto the playlist.
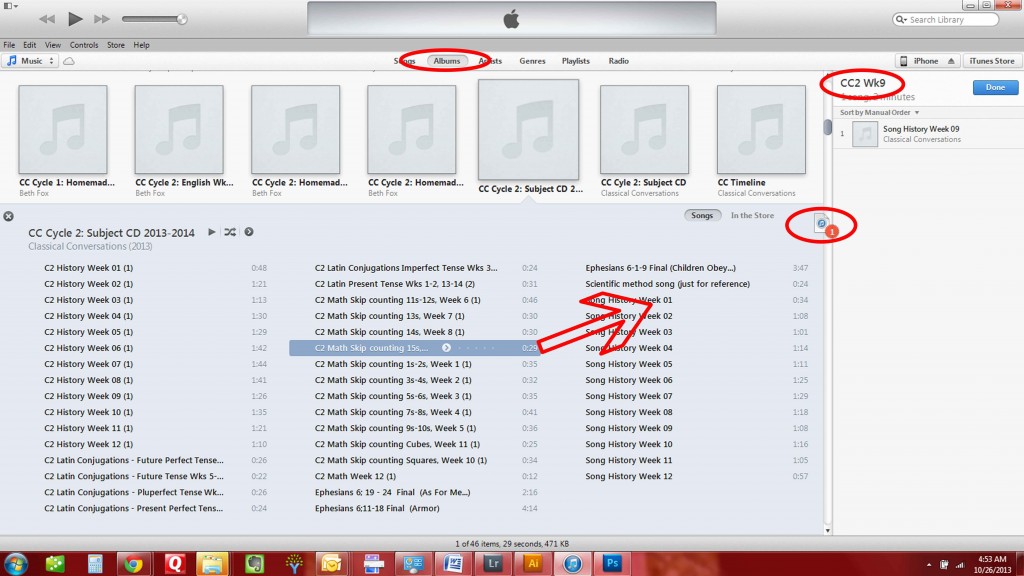 Once the songs that you want are on the playlist, you can reorder them just by dragging and dropping.
Once the songs that you want are on the playlist, you can reorder them just by dragging and dropping.
Here are a few Playlist Tips:
- I think shorter titles seem to work better, because they’re easier to see.
- If you’re using the iCloud to store and sync your songs (if you aren’t or you don’t know what this is, just ignore this part), iCloud doesn’t seem to like Playlist folders, so avoid them altogether (I haven’t include anything in the steps above about folders for this very reason).
- If iTunes cannot locate the original file for some reason (you’ve moved it, or you aren’t connected to the drive that it’s on, etc.), it will not let you put it on a Playlist. You’ll need to resolve that issue before you can create/use your playlists.
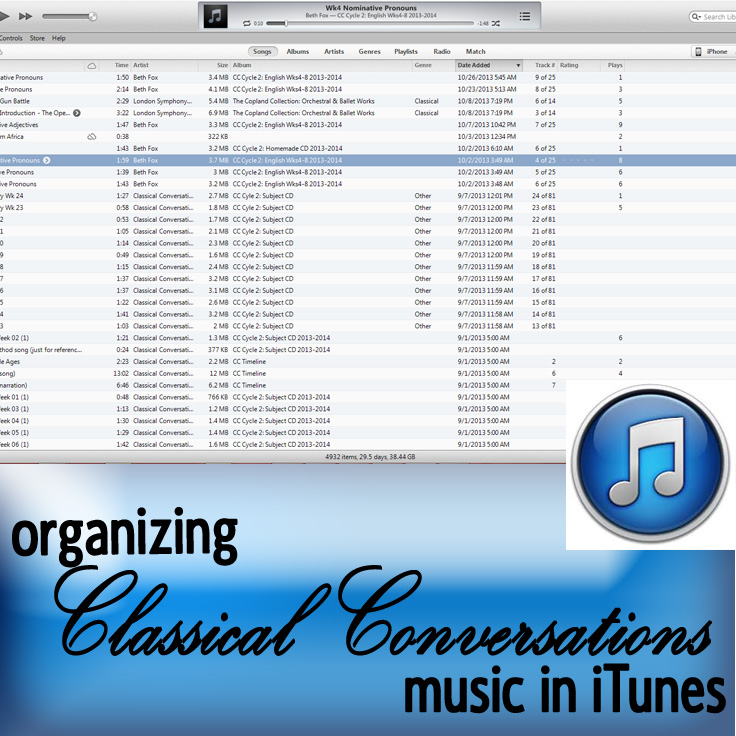 PART TWO
PART TWO
While we’re talking about iTunes and organizing for CC, I’m going to include two other tips, which may be more relevant for people in my CC Community than for others out there. Our “unofficial” CC CD, which I mentioned above, contains all of the songs for a given week on a single track. This is not a problem, but it can sometimes be helpful to either 1) know where a particular portion of a song starts or 2) know how to shorten a song so that it will play just a portion that you want to hit really hard in your review (this can also be helpful if you want to cut off the narrative piece at the beginning of some of the Official CC Songs, just to make your playlists flow more smoothly from song to song). So, we’ll call this the “totally optional and possibly useless unless this has been on your mind” portion of the CC iTunes tutorial.
Renaming a Song
Each week when I’m preparing for class, I listen to my “unofficial” CC song. While I’m listening, I click on the song title to edit it and pay attention to where each grammar subject starts. Then, while I’m listening, I change the name of the song to show me the name of the week and where each subject begins (keep it short or it’s hard to see on an iPhone/iPod/etc.). It’s very helpful in class and at home to be able to fast forward or rewind to approximately the right spot. And, this means that it’s 1) possible to teach subjects in a different order than they are presented on the track and 2) repeat the portion of the song that you want more easily when you want to do so.
Changing a song to play only a portion
There are times when it’s handy to be able to play only a portion of a song from the unofficial CC CD. For example in an instance when you want to focus on reviewing a particular subject, like Science or … (argh!!!) … English Pronouns. This is more complicated than the above steps, but absolutely do-able.
First, IF YOU WANT TO KEEP THE ORIGINAL TO PLAY AS IT IS, you need to create a duplicate of the song itself. And that duplicate needs to go somewhere besides it’s original folder. So, you want to select the song in iTunes and right-click it to pull up the menu. Choose “Show in Windows Explorer,” which will then open the file on your computer where the song is stored.
Once it opens up in Explorer, you’ll want to copy the file and paste it somewhere else. For example, I created a separate file folder for “English Cy2” just to hold those challenging Pronoun songs (Not that the songs are challenging, but keeping the pronouns straight in my head sure has been!).
After you’ve pasted the song to the new spot, go back into iTunes. Choose “File” and “Add File to Library” and go find the song where you pasted it. Click on the song and then hit “Open.” This will import the song into iTunes again. (If you have any trouble with it not importing at this point, go back to the copied file in Explorer. Right-click and choose “Properties.” Edit the name of the file on the first tab and the name of the album of the second tab. The go back to iTunes and import again.).
This is where it’s handy to 1) Switch back to the “SONGS” view and 2) Use that “Date Added” field to sort by, so you can easily locate this song. Once you’ve found the song, you’ll want to right-click and choose “Info.” From there, I like to change three things:
- On the “Info” tab: the name of the song, so that it reflects just the part of the song that will be playing.
- On the “Info” tab: the album, if you want to change it. I like to keep these English songs together in a separate album, for example, but that’s up to you.
- On the “Options” tab: tell the song where to start and stop so that it will only play the portion of the song you want to hear.
After that, you can drill and review just those pieces of the songs to your hearts content!
Whew! This post is some sort of record for me, both in text and pictures! I do honestly hope you found it to contain at least some tiny portions of useful information! If you did, please share it with other CC folks that might also find it useful. If you didn’t find it useful, and you run into me on the street, I give you permission to lie to me and tell me that it was the best thing you’ve read in recent memory. My ego needs the boost. Thanks in advance.
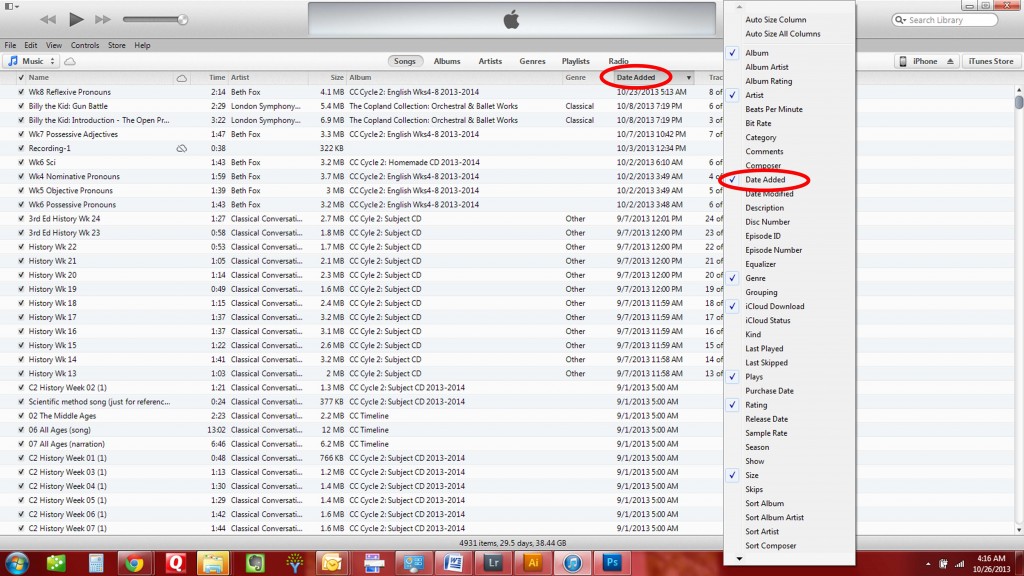
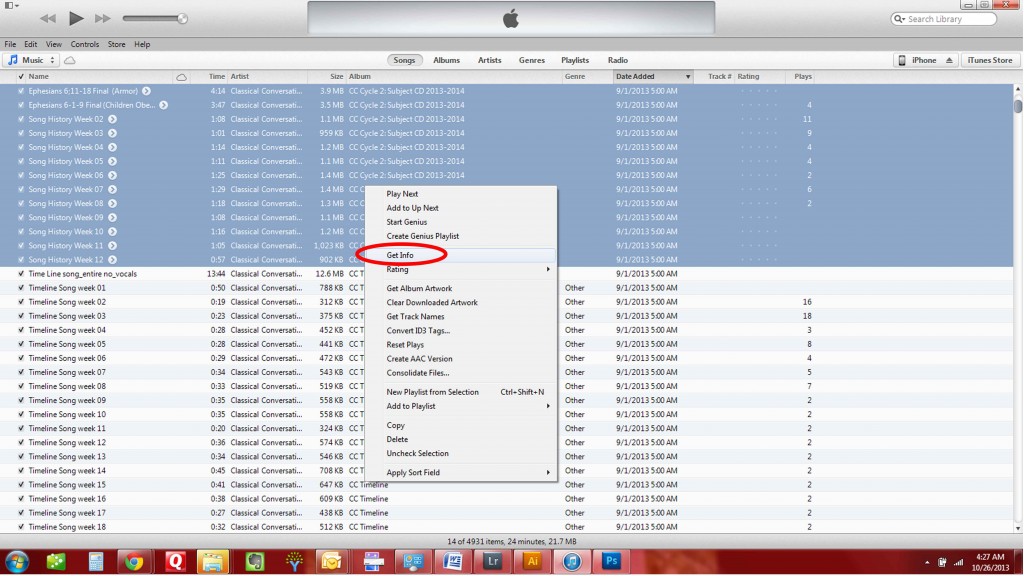
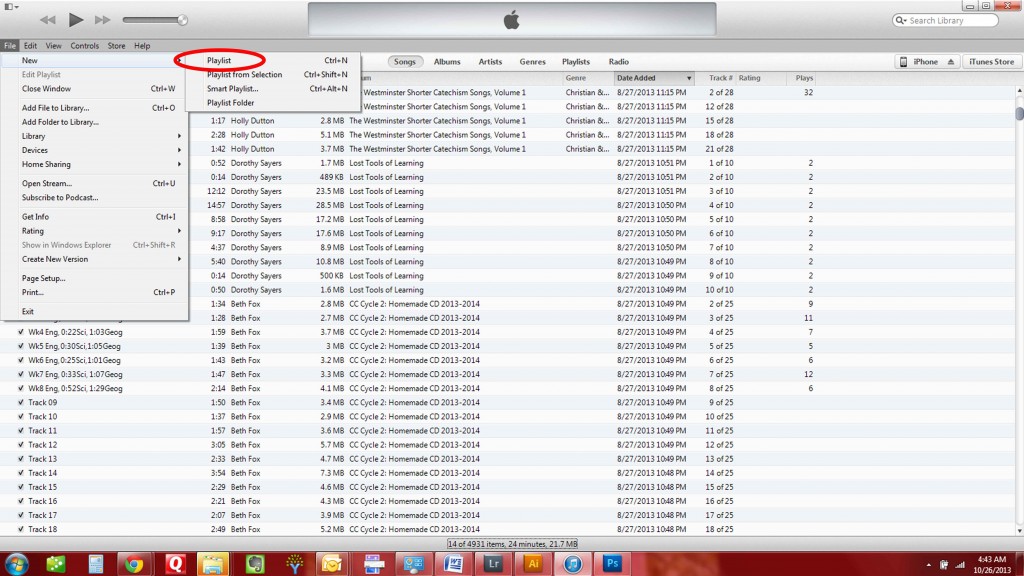
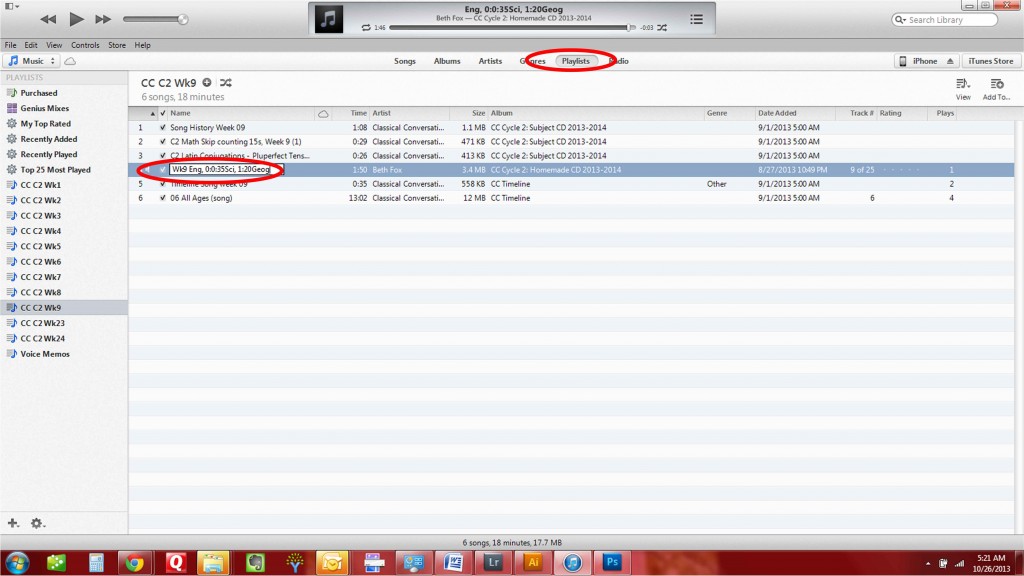
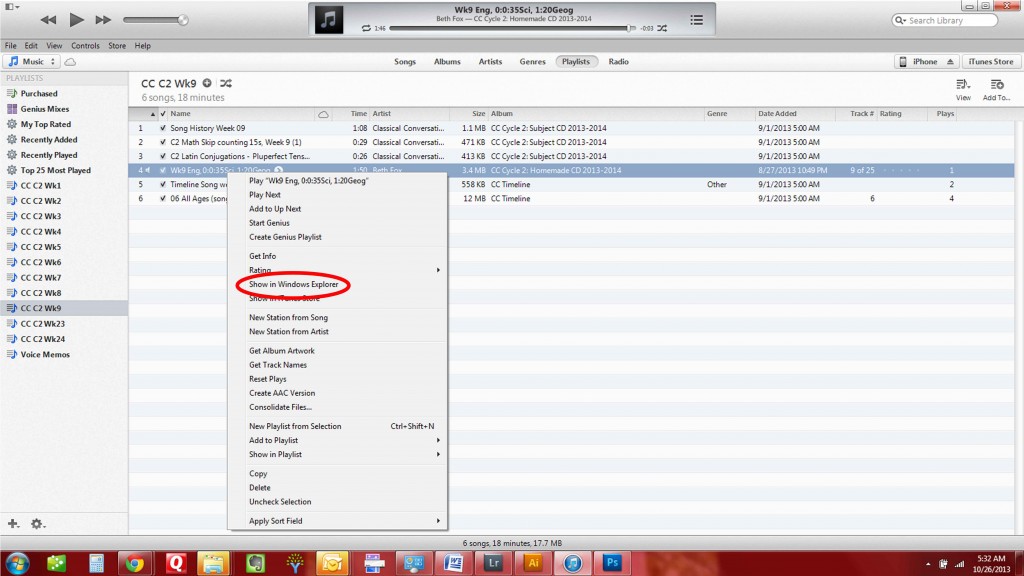
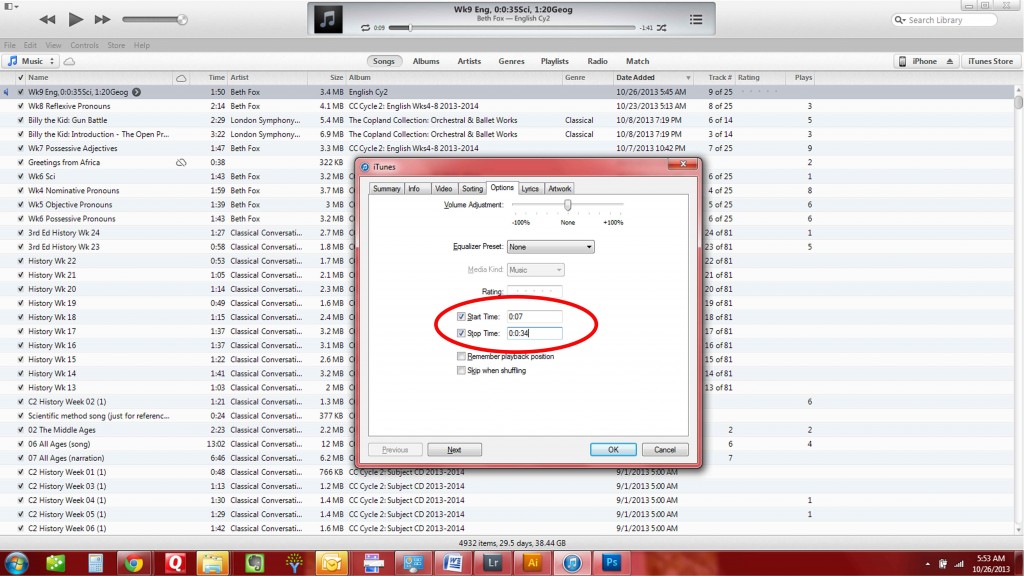
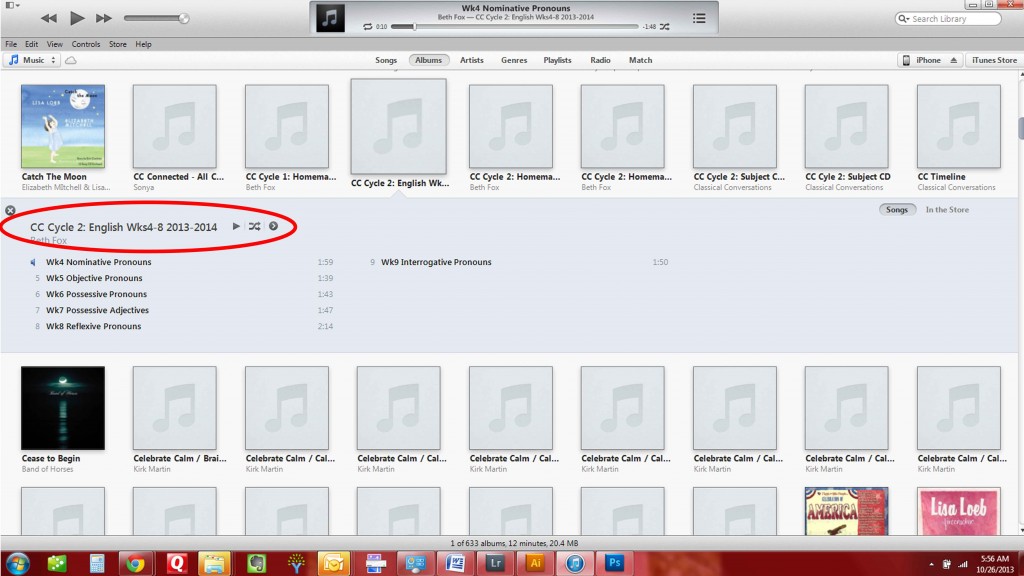
.jpg)
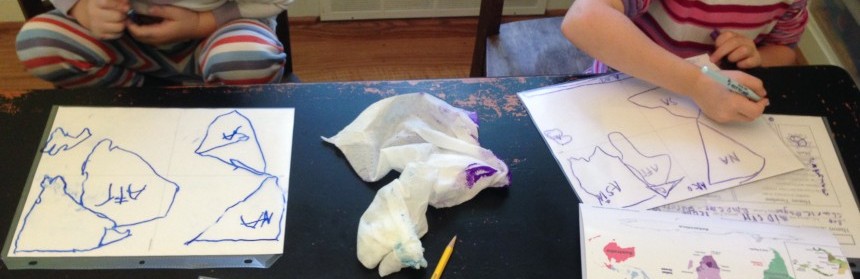
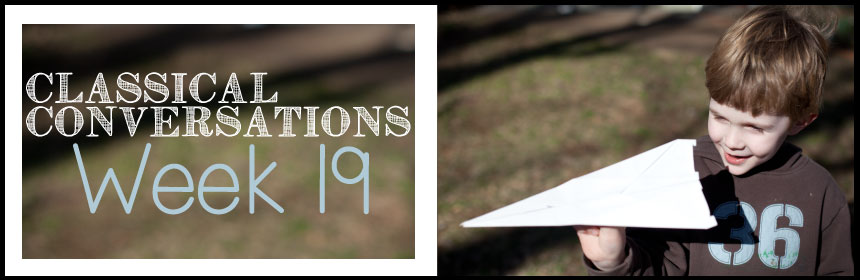

5 Comments
Candice Jennings
Thank you so much! I have needed this tutorial! This will be a huge blessing in my upcoming CC year!
Blessings!
Kerri
Thanks for all of your info. I am still in the stage of figuring out how to get it into itunes. Help please!
LB
Hi Kerri! Importing is fairly simple, although I’m sure it depends on what platform you’re operating on. I use Microsoft Windows and Google Chrome for my Internet browser. When I go on CC Connected and choose the songs I want to download, anything I choose is automatically placed in my “Downloads” folder. When I want to import things into iTunes, I just go to “File” then “Add File to Library” and locate the songs I want to add in the “Downloads” folder (this will work if your songs are somewhere else, you’ll just need to navigate to that location instead). You can select more that one song at this point, then click “Open” and the song(s) will be imported into iTunes.
To make it easy to see the songs that I’ve recently imported, I like to go the “My Music” view in iTunes. Then, I’ve added the “Date Added” field (you can do this by right-clicking on the bar that lists Name, Time, Artist, Album, etc. and putting a checkmark beside the “Date Added” option). I can click on that field to sort by the Date Added, and see the songs I just imported. Then I can edit their information and work with them (which is pretty much what the post above covers). 🙂
I hope that helps!
Shelly R
This is great. Just getting started on getting my music together on a hand-me-down iPod Nano. (need to get a move on as we are approaching week 3). Hopefully I can put your ideas to use once I figure out how to get the C3 music into iTunes.
April
Thank you SO SO much for this post!!!! This ranks up at the top of my “most helpful tutor posts/tips EVER!!!”